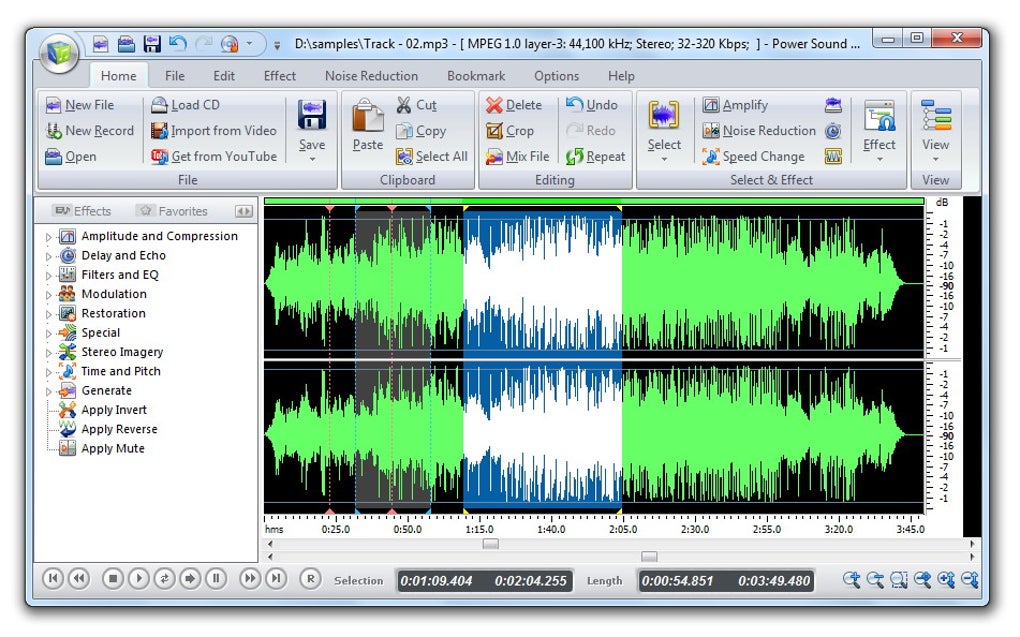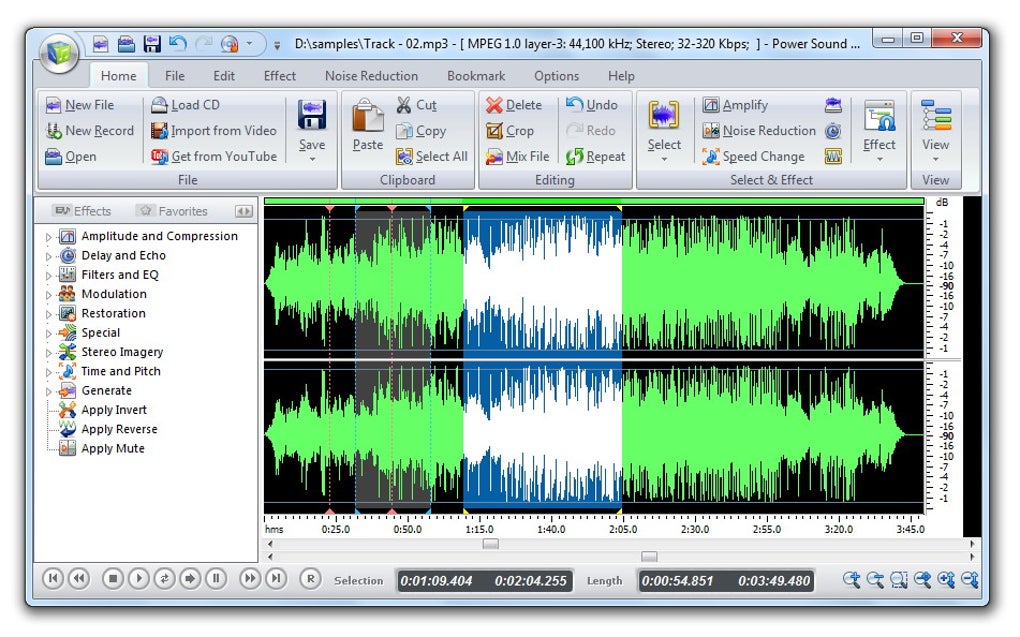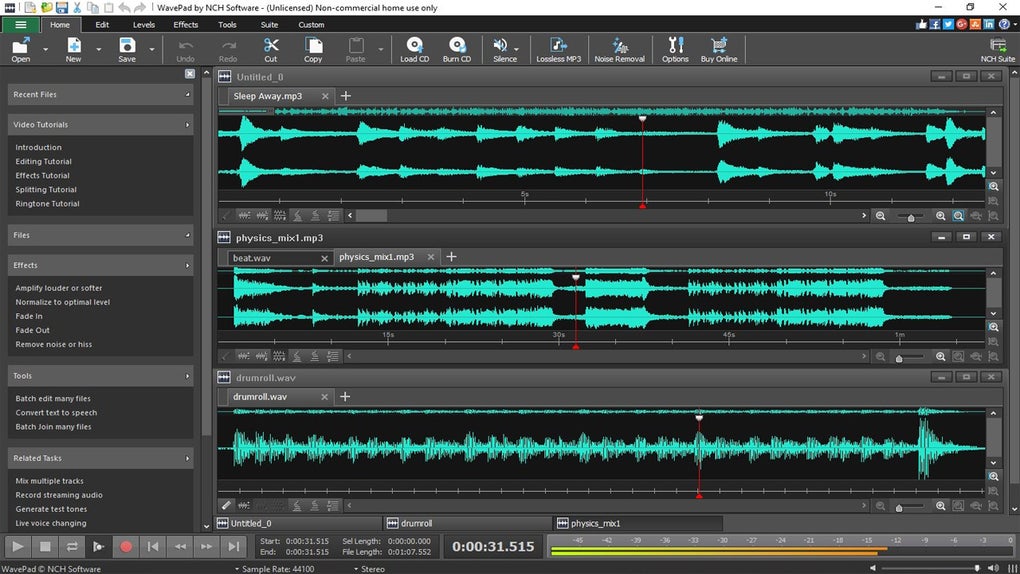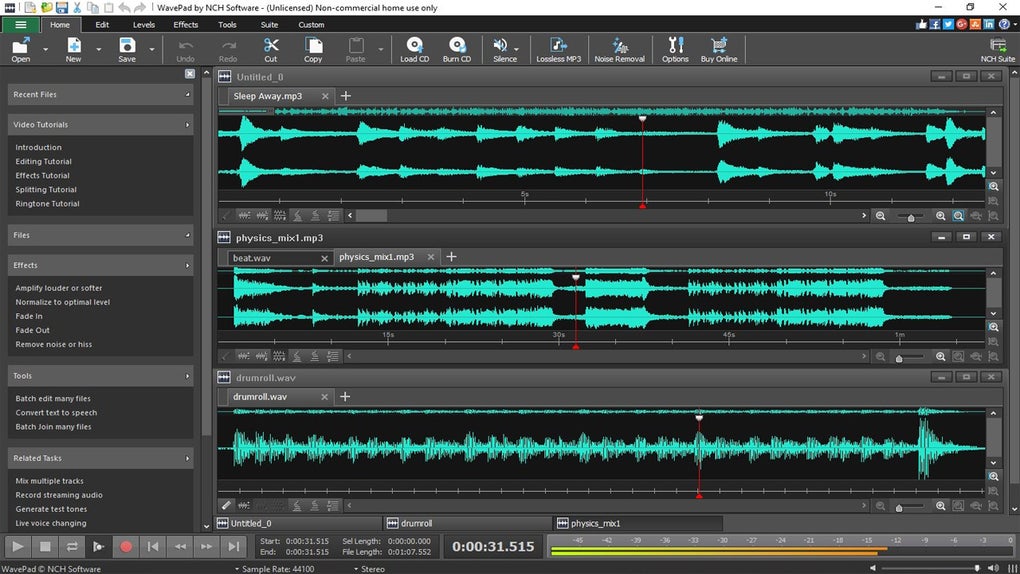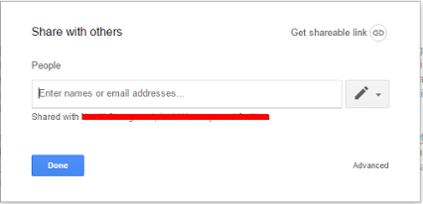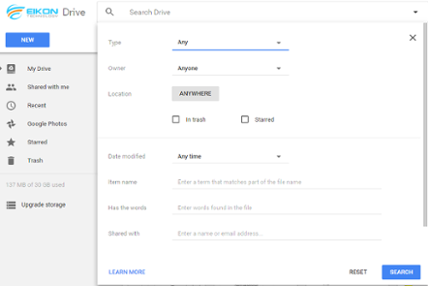Google drive adalah salah satu layanan yang ditawarkan oleh Google dan
merupakan layanan untuk menyimpan dokumen atau file secara gratis maupun
berbayar tergantung pada jumlah kapasitas memori penyimpanan itu
sendiri.
Sumber: https://www.nesabamedia.com/pengertian-dan-fungsi-google-drive/
1.) Menyimpan DataFungsi utama dari google drive yang paling menonjol adalah untuk
menyimpan file atau dokumen dan pengguna bisa mengaksesnya dimana saja
baik dirumah maupun dikantor tentunya dengan terhubung pada koneksi internet.
2.) Membuat dan Mengedit dokumen
Selain berfungsi sebagai tempat penyimpanan, google drive juga
memungkinkan pengguna atau user untuk membuat lembar kerja atau
spreadsheet baru dan juga mengedit data yang diakses atau dibuat dari
aplikasi lainya. Google drive juga memiliki menu untuk membuat slide
presentasi yang bisa diakses kapan saja.
3.)Mengakses Fitur Google lainnya
Dalam menu atau aplikasi google drive tersedia link atau tautan
langsung dengan menu atau fitur google lainnya seperti gmail, google
browser, google plus dan lainnya.
Video dan foto yang tersimpan dalam google drive akan secara otomatis
tersimpan dalam google plus dan data yang dibuat dalam google drive
juga tersimpan secara otomatis tanpa harus menyimpannya secara manual.
Sumber: https://www.nesabamedia.com/pengertian-dan-fungsi-google-drive/
1.) Cara Login ke Google Drive
- Langkah pertama yang harus di lakukan adalah kunjungi https://www.google.com/drive/.
- Selanjutnya jika kita ingin langsung menggunakan aplikasi google
drive,klik pada tombol Kunjungi Google Drive.
- Berikutnya akan muncul tampilan halaman login dari aplikasi google drive
tadi,kemudian kita isikanlah username dan password dari akun google
yang kita miliki dan selanjutnya klik “Kemudian” yang terdapat pada
gambar
- Setelah proses Login selesai,kita akan menjumpai halaman utama dari aplikasi Google Drive yang kita miliki.
2.) Cara menyimpan file pada google drive
- Kita dapat memulai drive dengan membuat folder baru atau mengupload
(meletakkan) file dan folder dari komputer untuk disimpan ke dalam
aplikasi google drive.
- Untuk membuat Folder baru,klik pada New folder dan berilah nama folder sesuai dengan kebutuhan kita.
- Untuk mengupload file ,klik pada Upload files dan pilih file yang ingin anda letakkan dan simpan di dalam aplikasi google drive.
- Sedangkan untuk mengupload Folder,klik Upload Folder.Cari dan pilih
Folder yang berada di dalam komputer untuk diletakkan pada aplikasi
google drive.
Sumber: http://itgeek.id/cara-menggunakan-google-drive/
- CARA MEMBUAT FOLDER DI GOOGLE DRIVE
1. Buka email anda , kemudian klik ikon Aplikasi
2. Kemudian pilih Google drive
3. Setelah google drive terbuka Klik New/baru dan pilih folder baru
4. Jangan lupa beri Nama difolder baru Anda contoh seperti contoh gambar diatas "tugas aplikom kiki"
5. Kemudian pilih Create/Buat
Sumber:http://vianykiki.blogspot.com/2017/05/cara-membuat-foder-baru-di-gogle-drive.html
1. Integrasi Dengan Produk Lain
Fitur Integrasi ini menjadi bagian terpenting pada Google Drive.
Pasalnya fitur ini terintegrasi dengan produk google lainnya seperti
Google Doc, Google Shets, Atau Google Slide. File yang sudah anda simpan
pada Google Drive bisa anda edit kembagi dengan menggunakan fitur ini
tanpa harus mendownload File Tersebut.
2. Kapasitas Penyimpanan
Dengan mengimplementasikan teknologi berbasis cloud anda mendapat
Kapasitas dari Layanan Google Drive ini sebesar 15GB untuk yang free
license. Sedangkan untuk Google Drive Premium anda mendapat 30GB.
3. Sharing & Privasi Hak Akses
Kemudahan Google Drive selanjutnya adalah berbagi file. Dengan hanya
menggunakan fitur sharing anda cukup memasukkan email partner anda pada
isian form sharing, partner anda sudah mendapatkan file tersebut. Tidak
hanya itu, anda juga bisa memberikan hak akses bagi orang lain, seperti
hanya bisa view konten, atau bisa ikut mengedit data tersebut sehingga
anda bisa berkerja team.
4. Search File
Teknologi search yang dikembangkan untuk Google Drive sangat
memanjakan penggunanya. Diantaranya adalah pencarian file berdasar jenis
format file yang dicari, Pemilik file, tanggal modifikasi, dan lainnya.
Google juga menambahkan fitur autocorrect pada search sehingga ketika kita salah ketik fitur ini memberikan saran.
5. Fitur Penerjemah Dokumen
Fitur penerjemah dokumen ini terhubung dengan Google Translate. Anda
bisa memasukkan file dokumen anda kemudian membuka file tersebut di
perangkat dokumen yang tersedia di Google Drive. Kemudian klik menu
Tools, setelah itu anda pilih Translate Document dan memilih bahasa
dokumen yang anda inginkan.
6. Convert Pdf to Text
Fitur yang juga jarang digunakan oleh pengguna Google Drive yaitu
Fitur merubah file dengan format PDF menjadi Text. Untuk bisa
menggunakan fitur ini anda bisa membuka file PDF anda di Google
Drive, kemudian Download As Microsoft Word. Setelah file yang
didownload berformat .docx anda bisa mengeditnya.
7. Revision History
Google Drive mempunyai fitur Revision History, fitur ini berfungsi
untuk melihat history revisi yang telah anda edit. Revision History juga
bisa melakukan restore dokumen sesuai tanggal modifikasi.
Sumber: https://blog.eikontechnology.com/5-fitur-google-drive-ini-wajib-anda-ketahui/